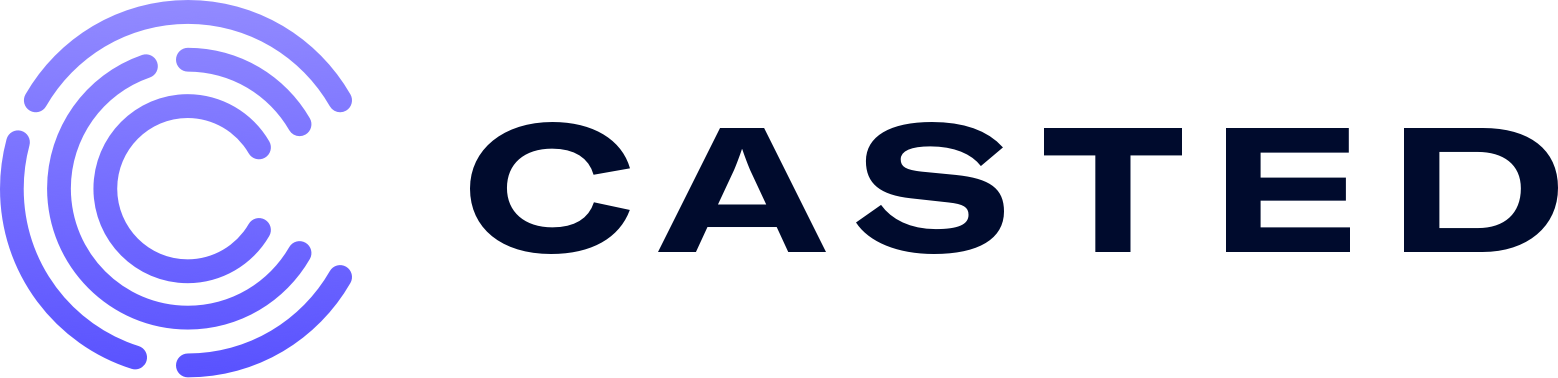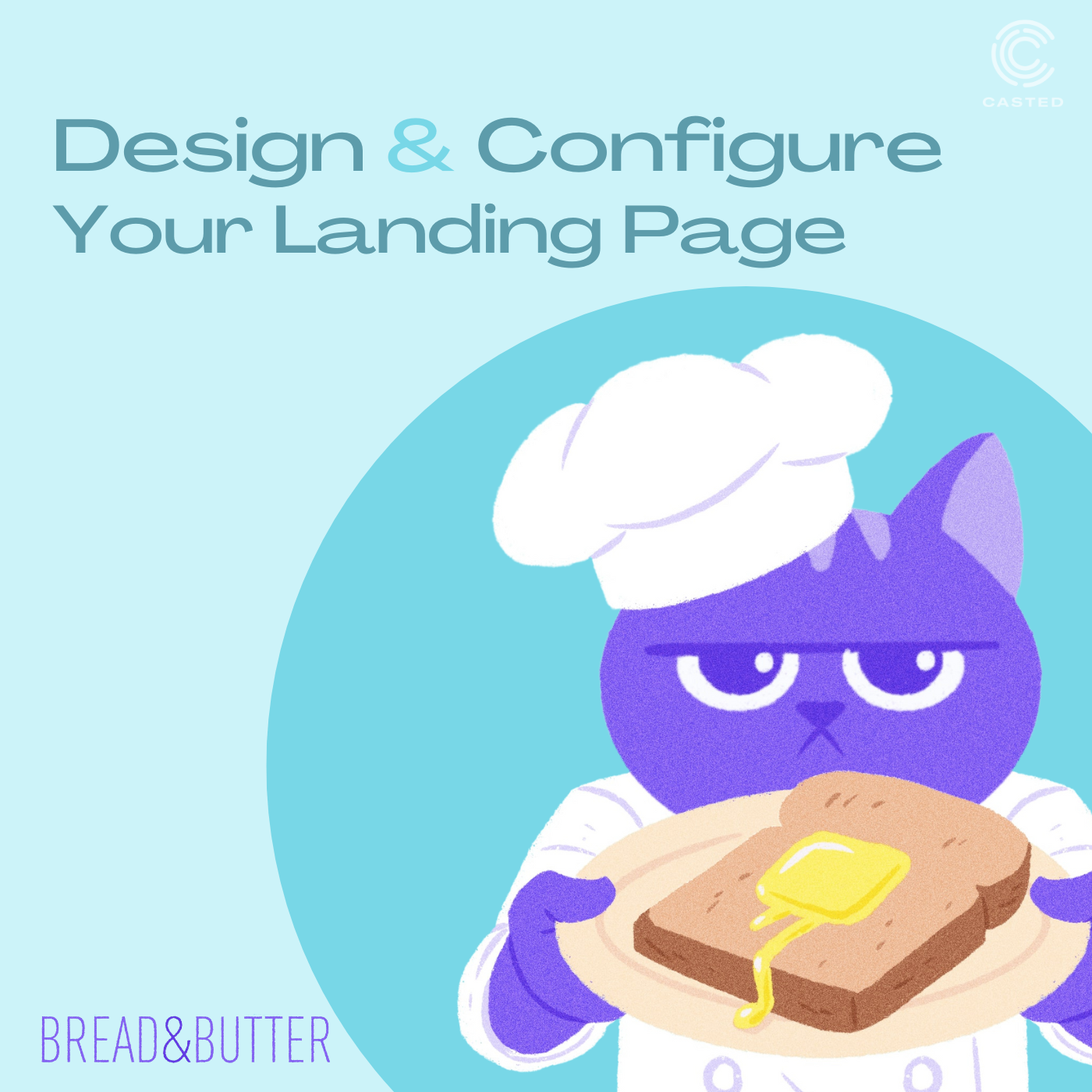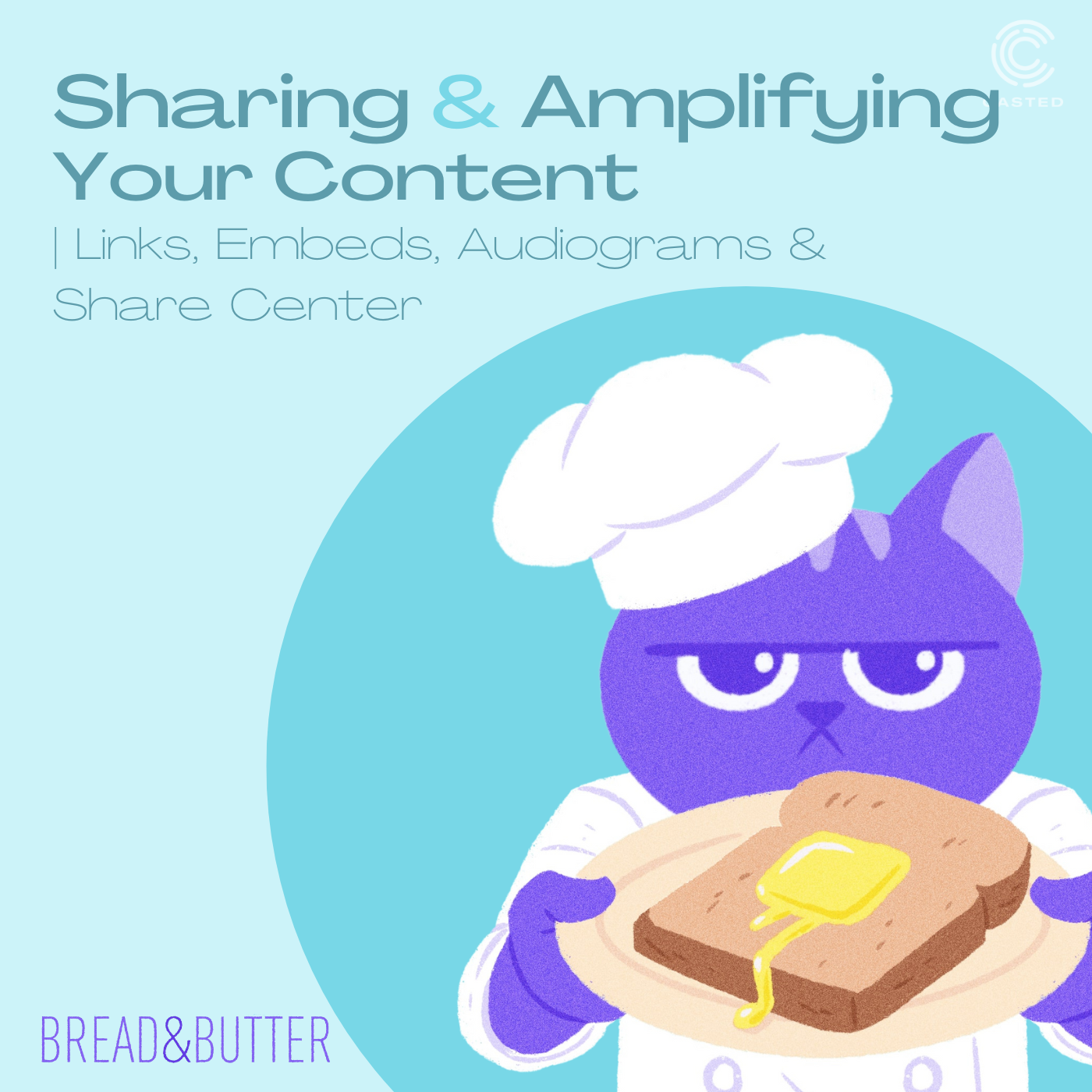Design & Configure Your Landing Page
- 0.5
- 1
- 1.25
- 1.5
- 1.75
- 2
Katie Nehrenz: One of the really cool things about Casted is that as soon as you add a collection, you automatically get a landing page for that particular collection. That's where you can send your audience, so they can get all of the great resources and details that come with each podcast episode. Some of you may prefer to embed your episodes directly on your website, and that's okay too! But for those that don't want to do that and want to take advantage of the landing page, that's automatically built in for you. To show you what that looks like, we're going to go into The Podcat Show. If you click "View Page" here in your menu, that's going to give you the bare bones starting point of your landing page. To give you an idea of what a complete landing page looks like, we're going to click over here and look at The Casted Podcast. You can see that we've applied our branding here. There's all of the details across various episodes. There's actual show information here. There're links at the top, and if you scroll down, you also have your badges, where you can quickly subscribe to your favorite listening platform. Next, I'm going to show you how to build all of this out. To start working on your landing page, you're going to go to "Page Design". The first tab here is your "Branding" tab. This is where you can set all of your color hex codes for various parts of the landing page. You'll get a little example over here, and if you need to start over, you can clear it out. You also have an option to add your logo and to link that logo to a specific website. You can add a favicon and alter what the page title says. It usually defaults to your account name. So, if it's Acme, it would be "Acme", or Casted, it would be "Casted" and you can see here it's Casted Demo, but you can change that here. Lastly, I mentioned that you could change your show art after the fact. If you ever need to update your show art, this is where you can do that. With the magic of television, I have populated all of my branding fields here. Once you're all set, you're going to click "Update". You'll see that settings have been saved. You want to make sure that you "Update" every time you update a tab, and then you can click "View Page" to see your changes. Next, we're going to go to the "About" tab. This is where you can manage your show description, which not only impacts the landing page, but also goes out via RSS feed. The show description that will be seen on all of the listening platforms if this is a podcast. Then you also have the ability to add a show host, and this is specific to the Casted landing page only. For show host information, you can add a headshot or avatar. You can add the host name and the host title. You can also add as many hosts as you need to, so if you have multiple, no worries. Once we're done, we'll click "Update". We'll get confirmation that our settings are saved, and then we'll go to "View Page" to see our work. And there's our host. Now, we're going to move into "Navigation". Navigation is what allows you to add custom navigation items to your landing page. So, if we reference the Casted landing page as we did earlier, this is custom navigation right here. You can see we've linked to our platform, our podcasts, and our blog, but you can link to anything. We've seen people use this for cross-promoting other podcasts. If there's another podcast in your network, you can reference that there. We've seen others use it to promote a book that the author wrote. We've seen others use it for subscribing to their YouTube channel. So, you can really use this for anything, strategically. For the custom navigation items, you can add up to 4. We limit how many you can add because it does get a little messy if you add more than that. Adding a new navigation item is as simple as clicking the + sign, filling out your item name and URL, and clicking "Update". Now that we've added custom items to the podcast show page, we're going to click "Update", we're going to go to "View Page", and now you can see your navigation items here. Next, we're going to move into the "Links & Integrations" page. First is your custom domain. So, if you already have a custom domain that you're using, you can add that here. If you haven't set one up yet, or this is your first time using one, you'll either want to contact Casted Support, which is linked here, or you can use our help documentation in our help center, which is also linked in the resources in this episode page. This is where you can add your subscribe links to the various podcast platforms. So, this is your direct link to subscribe on Apple, Google, or Spotify. If you don't fill these out, they won't populate on the page. Again, if we reference The Casted Podcast page, you can see at the bottom here that there are two badges, one for Apple and Spotify, and this will also show up on an episode page. If we click "Play Now", we go to our episode page, and there's a subscribe dropdown here. You'll also find some of our integrations on this page. Not all of our integrations are available on this page. Some integrations need to be set up outside of the Casted platform. For a full list of the integrations that are available, you can go to our Help Center or you can reach out to your Customer Success Manager. The ones you can enable here are Drift, where you can integrate with a Drift bot; YouTube, where you can automatically publish to your YouTube channel; and HubSpot, where you can enable a HubSpot connection, so the HubSpot cookie will help identify which of your contacts are listening to your podcast. It's super cool, highly recommended. The last is Custom Scripts and Styles, and this is where you can add a Google Analytics tag or you can add custom CSS to be able to further customize your page. You can do a lot with CSS here. Support for this can be somewhat limited. We'll help the best that we can, but sometimes, things are just a little harder for us to diagnose and troubleshoot. So, proceed with caution. This is where you can add a custom font, you can add custom colors, and you can change a lot of other things up as well. Again, after you set everything up, make sure you hit "Update". If you want to completely start from scratch, you can also click "Reset".
DESCRIPTION
What happens when your podcast player and landing page are unbranded? There's a complete disconnect with your audience. 😫
Branding your landing page to match your company's style guide comes with a host of benefits. You convey trust and consistency of the brand to your audience, you can set up the page as a direct link connected to your main web presence, AND your podcast player will just look that much cooler than a stock template. Jump in and learn everything you could need about our landing page functionality!
Discussed in this episode:
- Setting up your landing page
- Customizing brand settings
- Adding custom navigation links
- Adding subscribe links & other customization