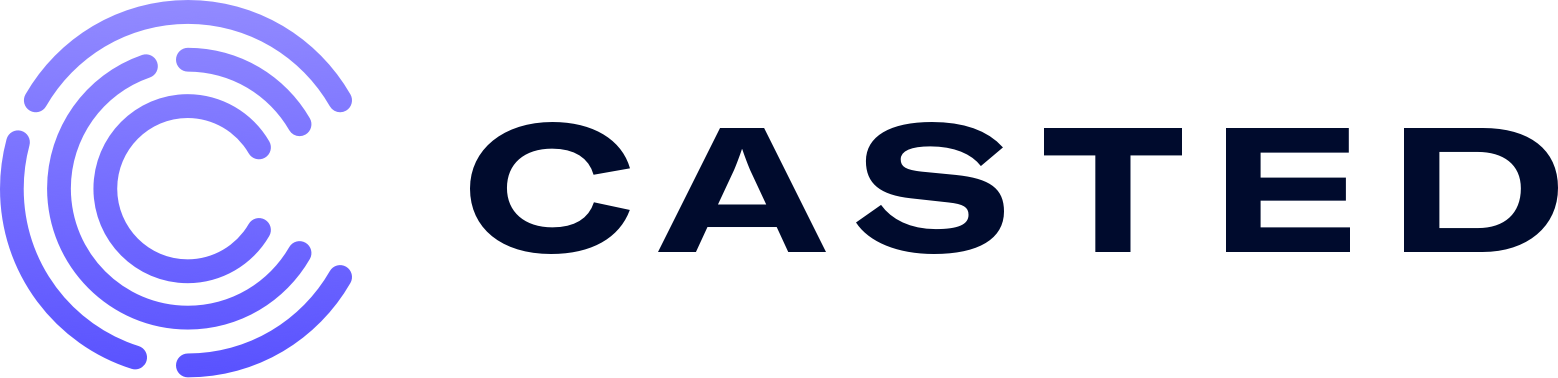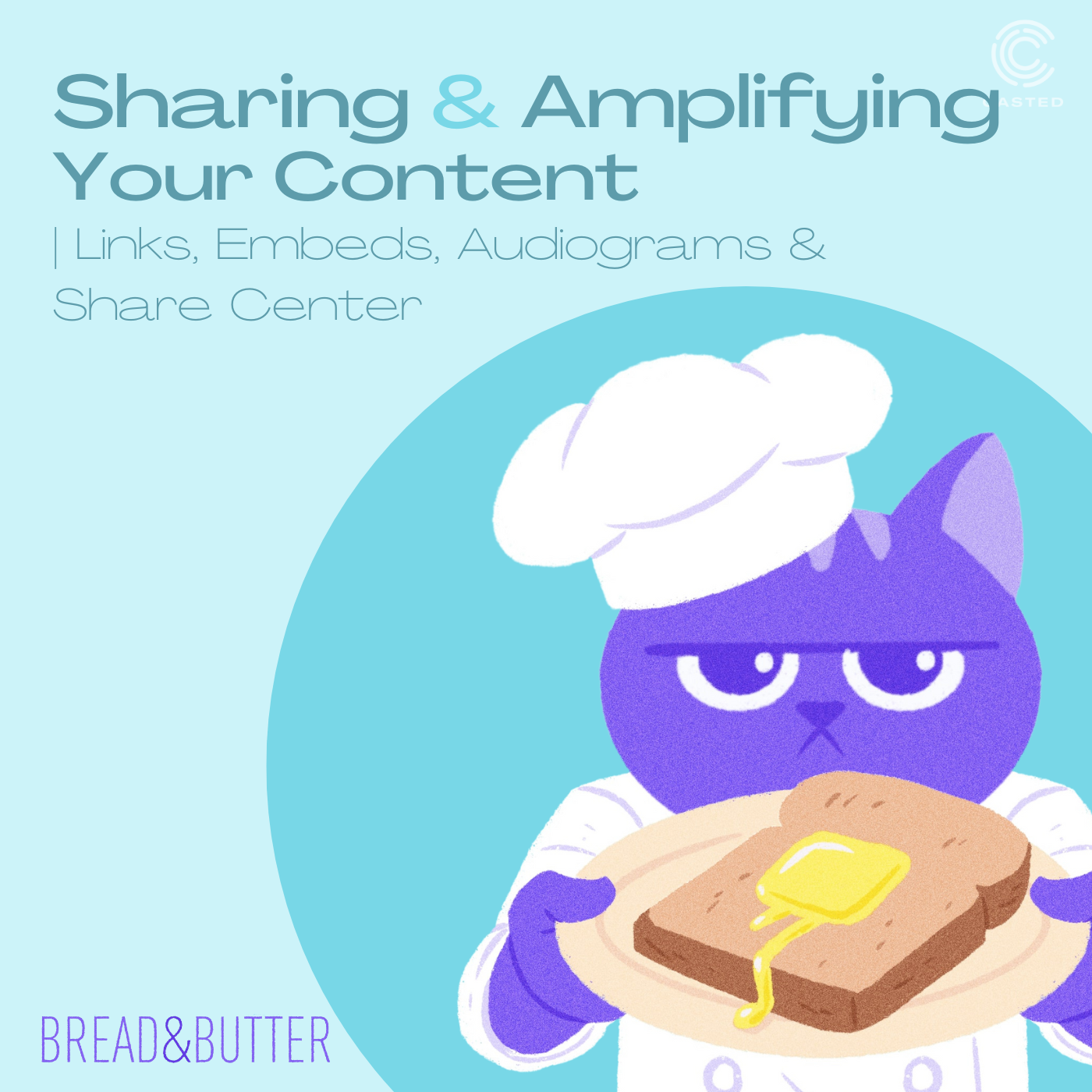Upload & Publish New Content
- 0.5
- 1
- 1.25
- 1.5
- 1.75
- 2
Katie: When you're ready to start uploading new content, you'll want to go to the Managed Content page and select the collection that you want to add that content or episode to. When you're on the Items page, you're going to go to "Upload New Episode" and you'll select "Video" or "Audio" appropriately. I'm going to select "Video" and you can either drag and drop your files over or you can choose to browse them. And if you're working with video, you'll get the prompt on whether or not you want your RSS audio to be pulled from this video clip. What that means is that if this is a podcast and you're distributing your content to Apple, Google, Spotify, we can take the audio file from this video and use that to distribute. But sometimes a video may have some moments of just music that don't translate well to audio only and you may have a separate file that you are working with and that's okay too. If that's the case, you would want to select no and then you have the opportunity to select a different audio file that you can send out through RSS. In this case, I don't have a separate audio file so I'm going to stick with "Yes" and I'm going to go ahead and start my upload. You're going to see that you have a progress bar over here and it's going to warn you that closing your browser will result in you losing your file. And once the upload is complete, you'll get a notification and you are good to move forward. Now we're going to start working on filling out our episode information, starting with the "Title", which is pretty self-explanatory. It's the title of your episode or content item. Then you'll want to indicate the "Episode Type". Typically this is going to be Full, but you do have the option of selecting a Bonus episode type or a Trailer episode type. Then you also have the option of indicating your "Season" and "Episode" number. Now that you have all of your episode information filled out, you can move on to your descriptions. Keep in mind that if your episode contains any sort of adult language or content, you do want to mark it as "Explicit". Moving into our descriptions, I'm going to temporarily bypass this field right here and we're going to move to "Episode Descriptions". Your Episode Description is what appears in your RSS feed. So if your audience clicks on your episode in Apple or Spotify, this is the description that they'll see. And we always recommend including as much detail as possible. So think not only your description of the episode, but also the timestamps for all the key takeaways and any hyperlinks for related resources so your audience can interact with as much as possible. The other benefit of including all of that information in your episode description is it does help with SEO and discoverability in a Google search. So the more you have in your episode description, the more Google has to crawl and the more likely your episode will bubble up in a keyword search. Right below is your Show Notes and your Show Notes is what appears on your Casted episode page. So what's nice about this is that if you have all of that detail in your episode description, you can condense that and only include the description itself in the Show Notes. So that way you don't have to include things like the timestamps and the hyperlinks. You can remove all of that and condense it. And just to give you a visual of what an episode page looks like, as you can see, the description here is just a description and the reason why we remove the key takeaways is because the key takeaways will appear over here, your related resources appear down here, and your guest and host information appear over here. If you have it in your description, it's going to be redundant. Other ways that you can customize your description is through the Social Card Description field and this allows you to impact what is generated in a preview card when you share your episode on places like social media. Some customers want to maybe replace it with a teaser or maybe they just want it to say something different entirely. This allows you to control that if you'd like. And lastly, we'll scroll back up to what we skipped over before, which is your Meta and Search Results. This allows you to customize how your episode will show up on search results pages. The other thing you could do is you could pack this meta description full of SEO rich keywords and try to impact the likelihood that this episode will surface in the event of a keyword search. If you choose to do nothing with the Show Notes, Social Card Description, and Meta and Search Results fields, they will default to the Episode Description. So Episode Description is the only field that you have to complete. As you work through your changes, make sure that you click "Save Changes" along the way so you don't lose any of your work. Now that our episode description is complete, we're going to move on to Guests and Resources. Adding guest information is a great way to not only show your audience who they're listening to, but also gives them a chance to read a little bit more about them and also connect with them whether it's through their website, LinkedIn, or another link. To add guest information, you just click "Add Guest" and you complete all of the fields here, including uploading a headshot or avatar, completing the name and title of your guest, you have the option to include a guest description, as well as a link, title, and URL. You don't have to complete all of these fields, but we do recommend at least completing the name and title field as well as adding a photo. Now we have our guest information added and if you need to add any more guests, you can do so by clicking "Add Guest". And if you need to delete this guest, you can go to this menu icon here and click "Remove". And if you're happy with your changes and you don't need to add or remove anything, you can go up and save your changes to make sure that you don't lose anything. If you want to preview your episode, you can click here and you can get a little bit of a glimpse of how things are looking so far. If we scroll down, you can see, here is your guest information. Next, you'll want to add any resources and a resource can be anything that is mentioned or referenced in this particular episode or content item. So think maybe a specific solution. Maybe you have a guest that belongs to a certain company. You could include a link to that company's website or if that person wrote a book, you could include a link to purchase their book. So really this is anything that you think is helpful for your audience to interact with when they're visiting your episode page. And so to add a resource, click "Add Resource" and you have the option to upload a custom image, name your resource, and add the URL. And you can do this as many times as you need to. Once you're done adding your resources, again, make sure you're saving your changes. And again, if you preview your episode, you'll be able to see how your related resources are looking. And if you need to delete a resource, similarly to the guest, you just go to the menu icon here and click "Remove". Now back to the top of the page, but looking at the right hand side, you of course have your episode player where you can preview the file that you uploaded. You also have an opportunity to upload your audio file. So if you missed that prompt in your initial wizard, you can always go in and upload a separate audio file in the episode info screen. If you have a specific thumbnail for that episode, so something different than the show art, you can add that here. If you choose not to add an episode thumbnail, it'll just default to your show art. The episode thumbnail is only going to be visible on the Casted landing page and Spotify. Most podcasting platforms will not actually pick up your episode thumbnail. And then lastly, you have the option to tag an episode. This is for internal purposes only and this is something that you can search and filter by within Casted. So just make sure that when you're tagging an episode, you keep that in mind. Once you upload your content and save, it's going to immediately send it for transcription. The type of transcription can vary between Premium, which is transcribed by a human, and AI, which is transcribed by a bot. Premium transcription can take up to 24 hours to turn around. So be patient. It's worth it. You can see that the studio is grayed out right here and that means the transcription is in progress. If you go back to your items page, you'll actually see a progress bar indicating transcription. Once transcription is complete, then your Studio will be accessible. To learn more about how to work in the Studio, you can access the Related Resources on the bottom of this episode page. On your items page, your episode will indicate "Draft" mode until it's published. To publish your episode, you will click on the episode itself and at the very top you'll see the "Schedule" button and you have the option to either Schedule, Publish Now, or Publish as Private. If you choose to schedule your episode, this is going to queue it up to publish on a specific date and time. So we can have this publish on Christmas Day at 8:00 AM if we want to. Once you click "Schedule", it's going to indicate that it's scheduled for that specific date. You can then go in and either edit your publish date or you can choose to Publish Now. You can also choose to cancel the scheduling altogether. Let's go ahead and cancel just for the sake of showing you the other options. If you choose to Publish Now, it's going to publish it instantly. And when you publish an episode, that means it's going to hit the RSS feed, it's going to hit the episode and landing pages. All of that is going to be visible and public. If you want to Publish as Private, that means that you're publishing the episode and it's accessible, but it will not hit your RSS feed, it will not hit your landing pages, and the episode page will only be accessible through a direct link only. So this is really great for if you're wanting to get your episode page all ready to go and you want your guest or any other stakeholders to review it, you can publish it as private first, allow people to review it, and then publish it publicly. You can also use private publishing for any sort of internal content. That's what we at Casted use for our team meetings and our town halls. Once you've published the episode, you also have the option to Feature it. If you reference the Casted landing page, in this example the Casted podcast, you can see that the most recent episode that we published is at the very top of the page in the hero section. By default, your most recent episode is what's going to appear in this section, but you can also choose to feature a specific episode and bubble that up to the top instead. This is great for any sort of episode that maybe highlights a high profile guest or maybe highlights a specific topic that aligns really well with a campaign that you're running. To feature an episode, click the menu button here and select "Feature". You can upload a custom image that will replace the show art in the hero section and don't worry, it won't impact the art anywhere else. And you can also override the title and description in how it appears in that hero section. So, to be clear, if you choose a Feature Title or Feature Description here, that will only override it in the hero section. It's not going to impact that anywhere else. And if you choose to do nothing with these fields, it will just default to your show art, your regular title, and your regular description, which is what I'm going to do here. So I'm going to do nothing and click "Save as Featured". You can see that there's a "Featured" indicator there now and if I go to "View Page", you can see that my title, description, and show art is now appearing in the hero section. If you decide you don't want to feature that episode, you can actually go back to your items page, click on that menu bubble again, and you can select "Clear Featured Item". If you want to delete an item altogether, you can again click on that menu bubble, click "Delete", make sure you review all of the warning text, and then click "Delete" to delete the episode altogether.
DESCRIPTION
The foundation of your show's success is to upload and publish content at regular intervals.
For some, that's one episode per week, for others it's one episode per month, and everywhere in between. Regardless of your publishing frequency, our experts on Casted's CX team are here to show you the ins and outs of this basic functionality.
In this episode of Bread & Butter, well expand on the basics of uploading and publishing best practices with the platform, like customizing sharing options or brainstorming tags to take your SEO to the next level.
Topics include:
- Uploading a new video or audio file
- Managing episode information & descriptions
- Managing guests & resources
- Publishing, featuring, or deleting your content