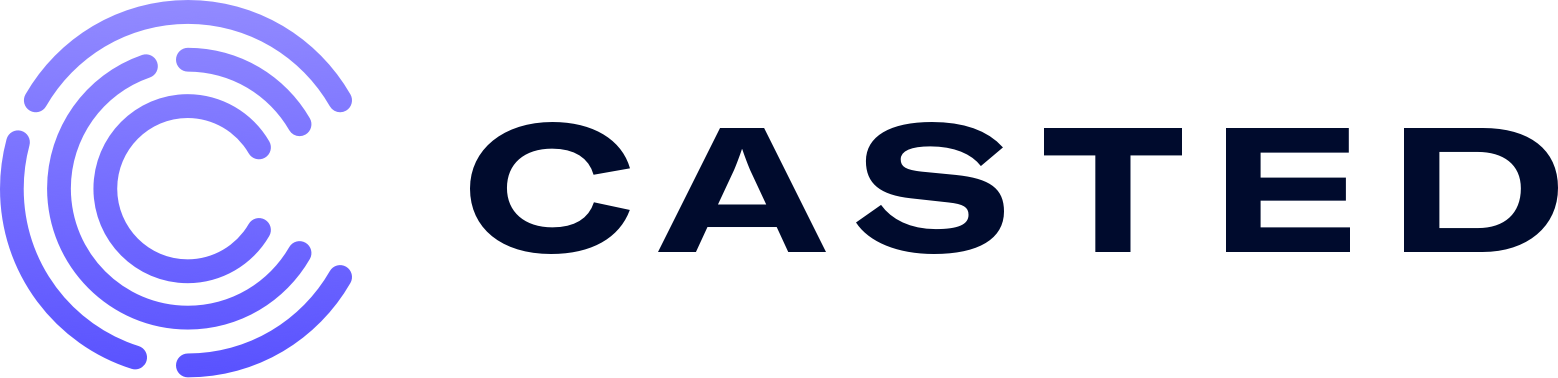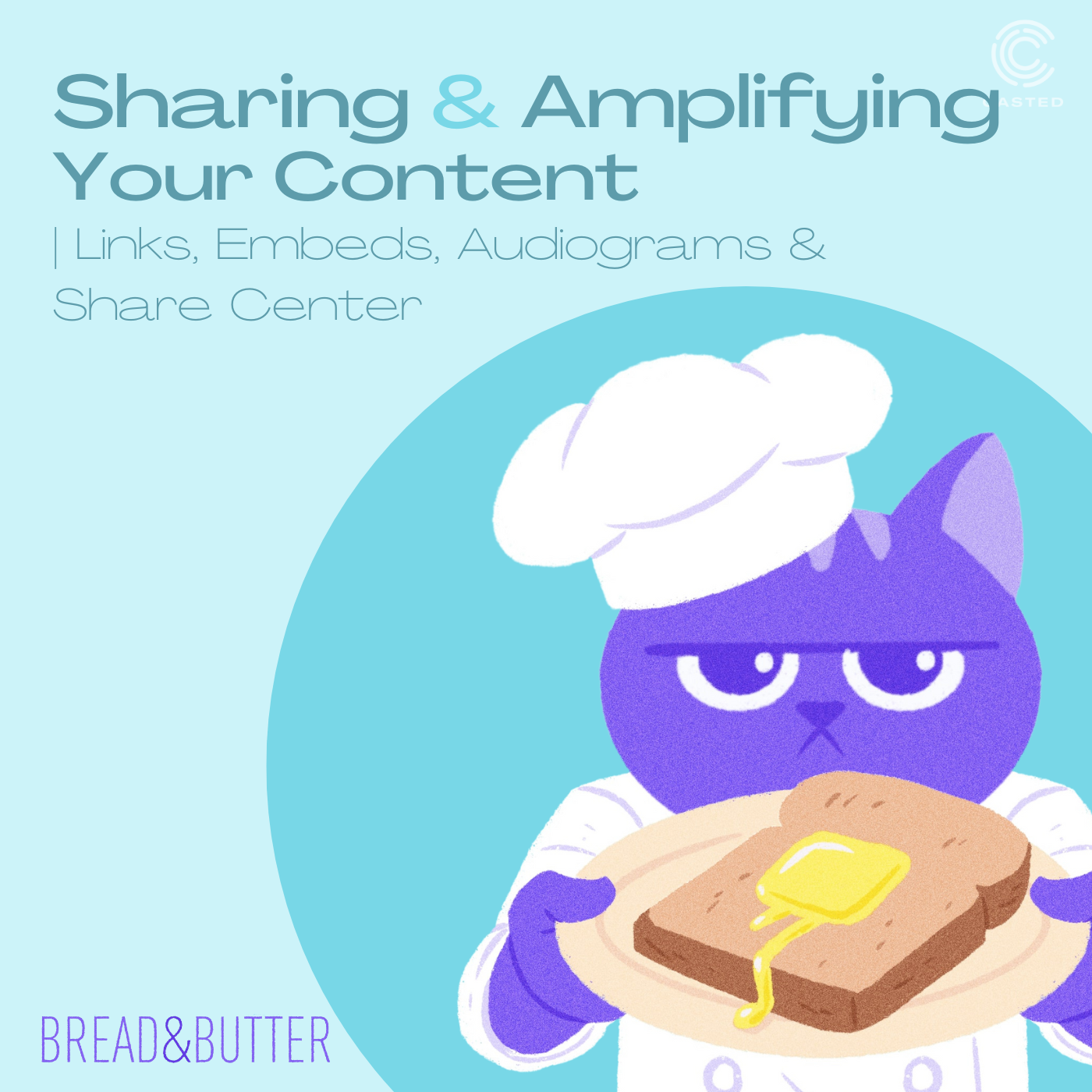Measuring Your Performance | Metrics & Insights
- 0.5
- 1
- 1.25
- 1.5
- 1.75
- 2
Katie: Now we're going to dive into how to measure the performance of your content. Now, there are three main screens that you will likely be looking at within Casted, and the good news is all of these screens are structured pretty much the same. First, let's go into how you would check the performance of an individual item or an episode. First, you want to select the collection, and then you want to select the episode that you want to measure the performance of. And we're going to go to "Metrics". And there are your performance metrics for this particular episode. Now, let's say you want to look at the metrics for your collection or show overall. On the Managed Content page, you're going to select the collection you want to view metrics for, and then you're going to go to the "Metrics" button on the left hand menu and there are your collection metrics. Now, let's say we want to look at the metrics across all collections and items under your entire Casted account. We are going to go to "Strategy" and "Account Metrics". Now that you know where to find your metrics, it's important to know how to understand and read your metrics, and we're going to head back to the collection metrics to dive in a little deeper. As the default, your metrics page is going to show the last seven days worth of metrics, but you can increase or customize that range by clicking the "Last 7 Days" button and either selecting the predefined ranges on the left, or you can choose a custom range by selecting dates in the middle. I'm going to expand this to 30 days just to show a little more data. By default, your metrics are going to be shown as discreet values, but you do have the option of toggling on percentage view. Percentage view is going to take your current range, which is the last 30 days, and it's going to compare it to the 30 days before that and give you a percentage to show comparatively, is that particular metric growing or is it shrinking? I'm going to turn off percentage view for right now. Now let's dive into the metrics here at the very top. The first thing I want to point out is that each metric has an "i" bubble here, and if you click on it, it actually gives you the detail of what each metric consists of so if you need a refresher along the way, it's right there to help you. We're going to start with "Total Audience". "Total Audience" is made up of two different factors: Plays and Downloads. Plays take place on a Casted player, so that's going to be anything on your landing or episode pages, a web player or a playlist. Downloads come from your RSS feeds, so that's going to be any engagement that happened on Apple, Google, Spotify, or any other podcast platform. If you hover over this metric, you can see the breakdown of Downloads and Plays. You can see here that the 80 Total Audience is made up of 73 Downloads and 7 Plays, so there was more engagement on the RSS feed through the podcasting platforms than there were on the Casted web player. You can also see what this metric was previously. To recap, "Total Audience" is Plays plus Downloads. Right below is "Total Impressions". Similarly, this includes Plays and Downloads, but it also includes Visits. A Visit is when somebody accesses a Casted web player, whether that's an episode page, an embed on one of your pages or something like that, but they don't take any action. That's considered a Visit, and so those are added for your Total Impressions. Again, "Total Impressions" is Plays plus Downloads, plus Visits. And again, if you hover over the metric, you can see this period's count as well as the previous period's count. "Total Audience" and "Total Impressions" are the only metrics that are going to include RSS engagement. Again, any sort of engagement happening on podcast platforms like Apple, Google, or Spotify. The rest of the metrics are going to be applicable to Casted web player engagement only. "Unique Audience", well, that's a little bit of an in-between metric because even though I said that all the rest of the metrics don't include RSS data, this one kind of does. Let me explain. "Unique Audience" is a calculated metric. We can see, out of all the engagement on a Casted player, how many of those engagements are actually unique. What we do is we take that ratio and we pull in the amount of RSS downloads and we apply that for a calculated metric. So, if there were 100 engagements on a Casted player and 50 of them were unique, then we would assume out of 200 total audience that 100 of them were unique. A little bit of fuzzy math but can definitely help when measuring growth. "New Audience" and "Returning Audience" are Casted-only metrics. "New Audience" is showing anyone who engaged with your content for the first time and the range that's indicated here, so the last 30 days. "Returning Audience" is anyone that engaged with a content item and then came back and engaged with another content item. "Total Likes" and "Shares" are another Casted-only metric. When listening to a show, your audience has the option to like your content and to also share your content. If any of these buttons are selected, you will then see a count on your metrics page. Last is "Average Listen Time", and this is a Casted-only metric as well. This is giving you the average amount of time that an audience member is engaging with your content. I know we went over a lot right here, but just to break things down, your only metrics that include RSS engagement or engagement with podcast players are "Total Audience", "Total Impressions" and "Unique Audience". "New Audience", "Returning Audience", "Likes", "Shares" and "Average Listen Time" are all going to be Casted-only metrics. This is why it's important to use the Casted web player as much as you can because it can measure more engagement than just an RSS download alone. Right below, you'll see a graph to show trends within your audience. This will show Impressions, Listens, and if you have a video podcast, Watches. You can display by days or you can display by weeks and sometimes months if your range is wide enough. This allows you to better identify trends within your audience. The next section is "Insights". Now first it's important to understand that not all customers are going to have access to this. Some plans don't include Insights, so if you have any questions about this, reach out to your CSM or reach out to Casted Support at support@casted.us. Insights are really cool because it shows you what brands are actually engaging with your content, not only on a Casted web player but on your RSS feed as well. That's right, we can show you what brands are actually engaging with your content on Apple, Google, Spotify, and other podcasting platforms. We're going to dig into this more later, so don't worry, but we are going to move on from this for now. "Traffic Sources" will give you a breakdown of where your incoming traffic is coming from. Here you can see that LinkedIn is the number one traffic source for this particular podcast. On the right you have "Audience Locations", which will give you a breakdown of where your audience is listening. Next, you'll have your, what I like to call, "Top 10" list, and I called it this because this list can really vary depending on what metrics page you're looking at. Here we're looking at podcast metrics. We're seeing the top items or top episodes within that particular podcast. If I was on the Account Metrics page, I would see my top collections or podcast as well as my top items. And if I'm on an items page, I'll see my top clip as well as any top resources. Here you can see I don't have any resource engagement for this particular episode. Just to recap, all of the metrics pages within Casted will follow the same structure so it's easy to understand even if you're looking at different data on different pages. Now we're going to take a deeper dive into Insights. And before we get started, it's really important that I point out that not every customer is going to have access to Insights. If you're interested in learning more about Insights or adding Insights onto your plan, reach out to your Customer Success Manager or the Casted Support team. Insights was created because we saw that the majority of our audience wanted to engage with their podcast on their favorite podcast platform. Think about it, you're probably an Apple or Spotify or name another podcast platform person, but as people were engaging on the podcast platforms, we weren't able to get a whole lot of data about who was actually listening. We had our integration set up, we had other data points available to us, but if they weren't engaging on a Casted web player, it became a blind spot. Insights helped surface that data. Insights is able to show you what brands are engaging with your content, not only on a Casted web player, but also on RSS feeds. So you can see what brands are actually tuning in no matter where they're tuning in. Similar to your metrics page, Insights will default to the last seven days worth of data, but you can customize that range by clicking the dropdown and selecting from any of the predefined ranges or customizing your range on the calendar. Here, I'm going to choose the last 30 days to give me a little more data. We're going to temporarily skip over Segments for now, but don't worry, we'll come back to it. We're going to scroll down to our Audience table. Your Audience table is going to give you a breakdown of all contacts identified. If you click the dropdown here, you can see that 87% of your contacts were identified by Casted Insights and that actually 13% were matched to our CRM. This is done through our HubSpot integration, which we're not going to talk about here, but you can reference in the resources. Please keep in mind that an integration will need to be set up and isn't just going to provide data on its own. If you want to filter by any of these, you do that here. I'm going to continue looking at all contacts. You also have the option to filter by segments if you wish, and again, we'll circle back to segments. You also have the option to include low engagement audience. This is toggled off by default. Low engagement audience, as you can see by the little "i" bubble here, has less than one second of listen time with your content. These are not individuals that truly engaged with your content. They may have just visited a page or clicked on something, but then quickly exited. As you dig into your table, you'll see the company name here on the left. The CRM column will indicate if there were any matches in your CRM. If you reference, again, this all contacts list, matched accounts will be indicated here in this column. You can see that Megawatt was matched in HubSpot. You can see the number of engagements under the engagement column and you can see the date of the last engagement. You can sort this data in any way that works for you, but I personally like to sort engagements by most to least. Now, let's say I want to dig in to one of these customers a little bit and we're going to use Casted as our example. I'm going to click on this and I'm going to say I want to learn more about Casted and how they're engaging with my content. When I click on Casted, it's going to take me into the company profile. This will actually default to the last 30 days worth of data. It's going to tell you a little bit more about that particular brand, how much time they spent with your content, how many unique contacts engaged with that content, your Total Audience and Total Impressions for that specific brand. Sometimes you might see all zeros up here, and if you do, don't worry. That just means that this particular brand had engaged through a podcasting platform so we don't get as much data as we would if they had engaged with a Casted player. Below those metrics, you'll see again, trend data and similarly to the metrics page, you'll be able to customize that by either days, weeks, or months. Your Content Mix gives you a breakdown of how much video and audio content this particular brand is consuming and the various Themes that they're engaging with. To learn a little bit more about Themes, check out the Resources section on this page. And then below you'll see the various items and episodes that this particular brand engaged with during this period of time. I promised you that I would come back to Segments, and so that's what I'm going to do right now. Segments is just a quicker way to digest all of this data that you're provided in ways that are impactful to your business. For example, here, we've decided to segment by country to see who in the United States and Canada is listening to our podcast. But we've also segmented by location East Coast versus West Coast, and annual revenue. We see annual revenue a lot because customers like to segment by enterprise, mid-market, small business, etc. Other ways you can segment your data, you can segment by brand name, you can segment by location, you can segment by city, region, or country, you can segment by tech stack. There are a lot of options. If you have Insights and are interested in setting up segments, please reach out to your CSM or open a ticket at support@casted.us.
DESCRIPTION
Note: Since this video was published, some changes have been implemented to the metrics dashboards, including naming conventions, traffic source categories, audience location categories, and the look of the top collection/episode/clip tables. For more detail, read the full release notes here.
So you're publishing regularly, and you're starting to notice not just a larger audience, but business entering the pipeline. How do you make sense of it, and most importantly, how do those metrics reinforce your efforts to scale the show and create ROI?
Casted has several tools to help you show your leadership team exactly what they need to understand how a business benefits from Amplified Marketing. In this episode, you'll learn all about podcasting & content data you could dream of.
Discussed in this episode:
- Navigating & understanding Casted metrics dashboards
- See the brands interacting with your content with Casted Insights