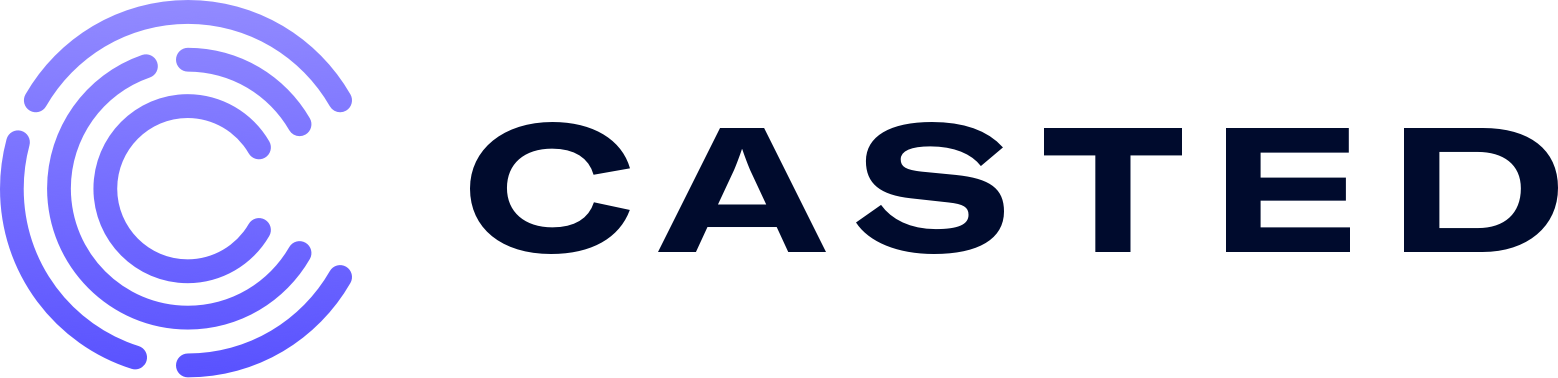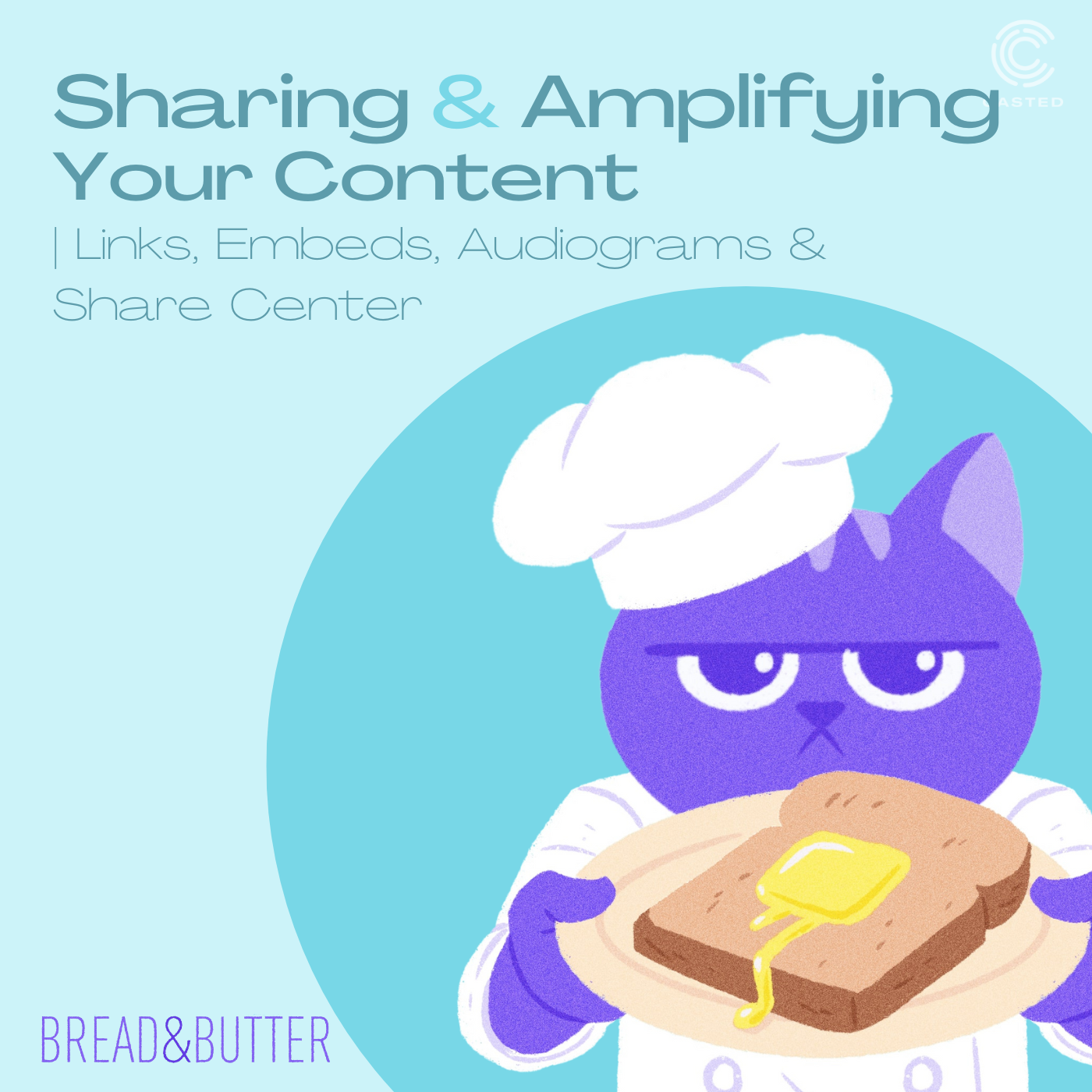Sharing & Amplifying Your Content | Links, Embeds, Audiograms & Share Center
- 0.5
- 1
- 1.25
- 1.5
- 1.75
- 2
Katie: Now, we're going to go over how to share your content using Casted. The first thing we're going to go over is how to share your Show or Collection. Start on the Managed Content page, and then click on the collection you want to share. You'll get to your list of items and you'll click the "Share" button here. As you can see, it gives you the option to share via link. It also mentions a "specialized URL". What this means is that you're going to get a unique URL so you can easily track how that specific share is performing. To easily keep things straight, it's really important that you choose a name, destination, and describe where you're putting the link so you can easily reference it later. Now that I've completed my fields, I'll click "Generate Link". When you click "Generate Link", you'll see that the link has been copied directly to your clipboard. So it's really important that you paste it somewhere safe if you're not going to be using it straight away. If you want to share an Item or Episode, you can actually do this in two different places. From your items list, you can either click on the item you want to share, click the menu button, and select "Share", or you can click on the item itself to go to the Episode Info page and you can click "Share" from the top. There's no right or wrong way to do this. It's just whatever the most convenient for you. And since this is the most convenient for me, I'm going to click "Share" here. You can see there are a few different options for sharing an episode. Similar to sharing a collection, you can see that you have the option for a unique or specialized URL. Again, this is what's going to allow you to track this individual share to see how it's performing. So again, make sure that all of your fields are clearly defined so it's easy to track. Once all of your fields are complete, click "Generate Link". Again, this is going to copy directly to your clipboard, so paste it somewhere safe if you're not going to use it right away. Another way to share your episode is through an embed. We like to use embeds to include in blog posts, on websites, or any sort of written documentation. We also use embeds in our Help Center. Similar to sharing via link, you're going to want to complete the name, destination, and description, because you're going to get a unique embed code similar to how you did with a URL. Once you've completed all of your fields, you'll want to choose your embed type. Your Small Player is going to be best for any sort of audio-only embeds. Your Small Player + Tabs will include tabs for key takeaways, guest information, resource information, your transcript, and any subscribe links. The Player option is best for video. If you don't have video, but choose the Player option, it will include the episode thumbnail or your show art in the background. Player + Tabs is the player, but also includes key takeaways, guest information, resource information, transcripts, and any subscribe links in tabs right below it. And then a Full Page embed is literally embedding the full page on a page of your own. Once you've chosen your embed type, click "Generate Embed Code". And similarly, it's going to copy the embed code directly to your clipboard. So please make sure to paste that somewhere safe if you're not going to be using it right away. Sharing to YouTube is also an option if you have the YouTube integration enabled. This will only be an option if you DO NOT have auto publish turned on in your YouTube integration. To learn more about integrations, visit our Help Center to learn how to set it up, as well as how to use it. We know sometimes it's easy to lose track of something that might be automatically copied to your clipboard. So if you ever need the URL or embed code that was copied before for a share, you can visit your Share Center to retrieve that. And you'll do that by going to the "Strategy" tab, go to "Share Center", and then look for the share that you lost the code for. In this case, we're going to look for the link that I had previously copied. Here, I found it. I'll click "View Performance". And at the top, you'll see the "Unique Link". If you click the unique link, it'll automatically copy it to your clipboard again. You can also use Casted to create and share bite-sized clips. To share a clip, you'll want to go into the show, and then the specific episode, and then head to your Studio. Here, you can either create a clip or use an existing clip and share it. Here, we're going to scroll down to the clip we want to use. When you hover over the clip, you can see the share function here. We're going to click "Share". And you have a few different options, the first being to share via audiogram or videogram. For those that don't know, an audiogram is simply a video that contains a waveform, subtitles, and other visual elements to really attract your audience when you share in places like social. From what we've seen, audiograms or videograms get two to three times more engagement than sharing a static link alone. For audio-only content, audiograms will be your only option. For video content, you'll have the option of an audiogram or videogram. The other thing I want to note here is to make sure that your transcript is accurate, because the subtitles are pulled from the transcript. Once you pick your audiogram or videogram template, you'll want to select it here and click "Next". You'll get a progress modal telling you that your audiograms being built. It'll give you an estimated time remaining, usually around one to two minutes. You don't have to keep it open while it's building, so you can always click outside of it and do other things while it's building. All right. Now, our audiogram is complete. You can click play to preview what it looks like. When you're satisfied with your audiogram, click "Download Video", and then make sure you copy your link here. It's important that you copy your link, so that way you can send your audience to your Casted landing page and they can skip right to that specific clip within the episode. At the time of this recording, clips are NOT included in Share Center. So you will not get a unique URL with this specific link. You can also share your clip through a direct link. Here, you'll want to select "Copy Link", and it'll copy directly to your clipboard. Again, this will not be a unique URL that's trackable in Share Center, at least right now. You can also choose to embed a clip. If you embed a clip, you have the choice of using a more video-optimized player here. If this isn't a video podcast, this will show your episode thumbnail or show art in its place. Or you can choose to embed with an audio-only player, which will give you something similar to the small player that you saw earlier. Once you're ready, click "Copy Code" to copy your embed code to your clipboard. As I mentioned before, if you share a collection or item through Casted, it will generate a unique URL or embed code that allows you to track that specific share so you can see how it's performing. To view the performance of a particular share, you'll want to go to your "Strategy" tab and to "Share Center". Within your Share Center, you can search your content by keyword, or you can filter your search results by item date. You can sort by most or least recent. You can also filter by the name of your collections and the share type. If you need to edit any of the details of your share, for example, maybe the destination or the description, you can do so by clicking "Edit Details" and fill out your fields. Then you can save your information once it's complete. To view the performance of a share, you'll click "View Performance". On the View Performance page, you'll get a full breakdown similar to the other metrics pages within Casted. As you can see, this isn't providing any results because we haven't actually shared this link. It's a demo link. But if we did, you'd be able to see the engagement driven by this specific link and where it was shared. As a marketer, I'm sure you share a lot of content. So if your Share Center starts getting unruly, you can simply go in and start checkmarking some of the shares and choose to archive them so you can get them out of your initial view. Make sure you want to archive your items, and then click "Confirm". Once you've archived your shares, you can always find them by clicking "Show Archive Shares" over here in your filter search results option. If you need to unarchive a share, you can simply go in and click "Unarchive". That will restore it back to the Share Center.
DESCRIPTION
The best way to have your message heard is to take a strategic approach to sharing your content.
In this episode we'll talk about all the ways Casted helps you share, amplify, and recycle content, and even some ideas to consider when taking the leap.
Highlights:
- Share a Collection via link
- Share an Item via link or embed
- Share a clip via audiogram, videogram, link or embed
- Working with the Share Center