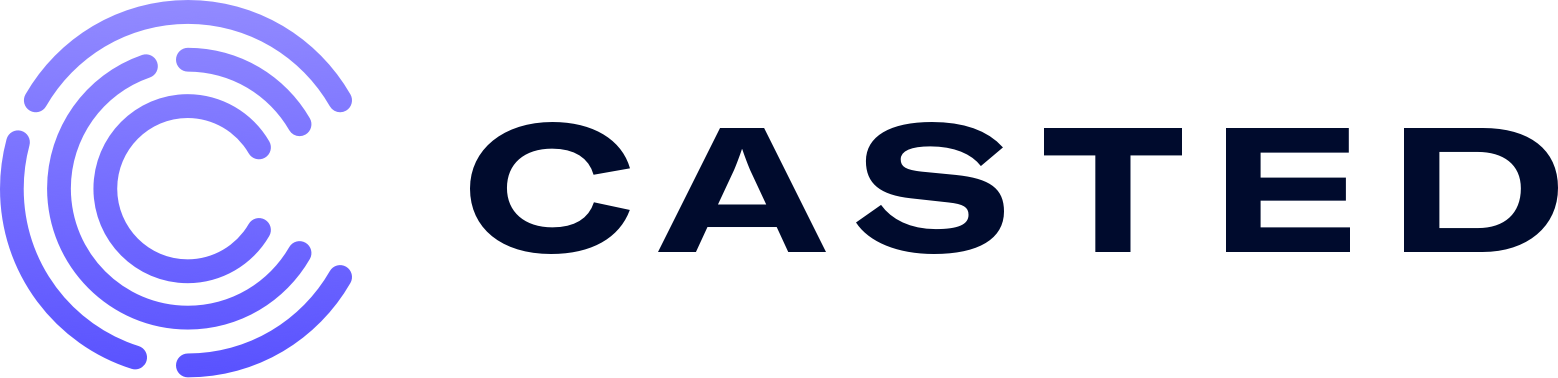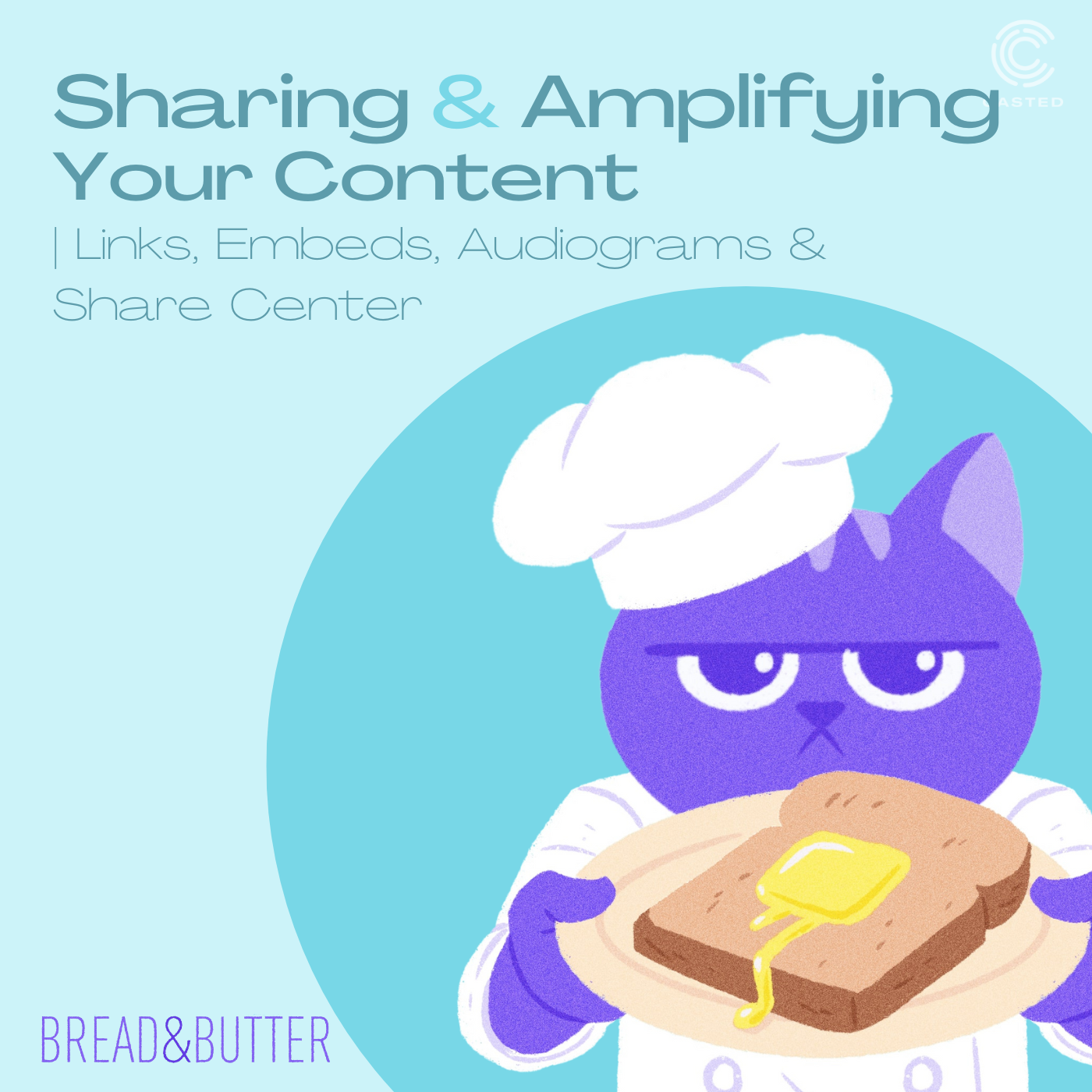Managing Transcripts & Clip Creation
- 0.5
- 1
- 1.25
- 1.5
- 1.75
- 2
Katie: To work with transcripts or clips, you'll want to head into the Casted Studio. The Casted Studio can be found within any episode or content item. When you know which one you want to work with, you'll access the episode and you'll go to the Studio. In your Studio, you'll find your transcript. First, let's dive into transcripts a little bit so we can understand them better. A transcript will generate one of two ways. One is through premium transcription, and that means a human will actually transcribe your content and give you back something that's about 98% accurate. The other is A.I. transcription. A.I. is quicker, but it is less accurate, so it will require some heavy editing. Let's talk about how to edit a transcript. If you click on the pencil here, it's going to open up your editor. It's highly recommended to only stick to grammatical and spelling fixes, no matter what kind of transcript you are working with. The reason why is because timestamps are baked into the transcript, so it's not possible to wipe out your transcript and replace it with one you already have, or use it as an editing tool to remove large chunks of content. If that's done, that actually breaks the clipping functionality that makes Casted so easy to use within the Studio. To reiterate, spelling and grammatical fixes only. To edit a transcript, you would want to go in and here, Lindsay's last name was actually misspelled, so I can go in and I can fix that. Once I've gone through and made all of my edits, I can go up to the transcript at the very top and click my checkmark and that will save my changes. If you wanted to discard your changes, of course you would hit the X. The other thing that you can do is edit your Speaker. What's really cool about this is if you click on the name here, it will ask you who the new Speaker is. And if I just wanted to eliminate last names and make it a little more casual, I could edit it, hit "OK", and then it's going to replace all of the occurrences of that speaker with the replacement name, so I don't have to go through and do it every single time that individual is speaking. Again, when you're done, make sure to click your checkmark to save your changes. When your transcript is edited and ready to go, you'll head up to the "Include on Episode Page" to toggle it on and reveal the transcript on your episode page. This will auto-save. There's no Save button that you actually have to hit to make this change take effect. When you're ready, you'll go to "View Episode Page" and you can see the transcript here to the right of your content where people can follow along. Now I'm going to show you my favorite feature within Casted, and that is creating a clip and key takeaway. To create a clip, it's fairly simple. You're going to go into your transcript and you're going to pick whatever section of text that you think would be beneficial to create as a clip. Think, a pivotal moment within the episode or a standout quote. I'm not properly vetting this here, so I am just highlighting this for demonstration purposes, but you just simply highlight the text within the transcript and you can see that a clip has been generated on the right-hand side, complete with timestamps and everything. Once you have that ready to go, then you will name your clip. Then once you've named your clip, you can choose to tag it. Tagging your clip is not required, but is beneficial for internal organization purposes because you can search by tags and you can filter by tags. Then as I move on, I have the choice to display it on my episode page. When you display a clip on your episode page, it becomes a key takeaway. Think of it like a piece of your highlight reel. The difference between a regular clip and a key takeaway is simply that a regular clip is NOT shown on your episode page and a key takeaway IS. We're going to click the checkmark and display on our episode page and click "Create Clip". Now, I have a clip indicated here on the right hand side, and I can go to "View Episode Page" and I now have a key takeaway. The benefit of key takeaways is that your audience can come in, they could look at this piece of content and say, "I don't have 22 minutes, but I really want to learn about these things," and they can look at these clips on the right hand side, and they can quickly go through and at least listen to the highlights there because they know they've got 30 seconds worth of a clip here that they could listen to. When they click play, it jumps right to that moment within the piece of content. If they really like it, they can go in and they can actually show that they like it, or they could copy it and send that link to a coworker of theirs or anyone else that they want to share it with, and it will bring that person that they shared it with to, again, that moment in time so they can hear that specific clip. Pretty cool, right? Some additional options that are available to you with clips. If you hover over your clip here, you can play the clip back to listen to it to make sure it has everything that you need or want in it. If it doesn't, you can edit it to make the adjustments you need. If you need to adjust your clip time, you can simply go in and you can adjust that to what you need it to be. You can edit your clip name, you can add or remove tags, and then you can choose NOT to display it on the episode page if you change your mind. The other thing you could do here is share, which we are not going to dive into right this very moment. The other thing you can do is click this three dot extended menu here, and you can choose to remove your clip entirely. There you have it. It's just that simple to create clips and to manage your transcript within Casted. For a next step, we recommend diving into how to share your content, so look for that, again, in our resources on this episode page.
DESCRIPTION
One of the most convenient and powerful tools in Casted is the Studio tab, where you can read through your audio's transcript to create shareable takeaways of your content as marketable clips, hero quotes, or entire sections of conversation that you think your audiences might find interesting or as an entryway into a particular episode.
In this episode of Bread & Butter, the Casted CX team will walk you through how transcription happens in our platform, and how to edit it if there's a mistake. Best of all, it's EASY.
How easy you ask? As simple as highlighting the text you want to share with your cursor, and clicking the default or branded audiogram/videogram templates Casted sets up with you in collaboration with your marketing department and brand style guide preferences. Say goodbye to the freelance videographer costs.
Discussion topics:
- Accessing & editing your transcript
- Creating a new clip
- Key takeaways & how to use them
- Editing an existing clip